長時間利用の際の熱対策
私は、IDEOSをAC給電しながら、テザリングすることが多いのだが、
どうも給電してるのに、バッテリーが減っていって、バッテリー切れになってしまう。
自動起動アプリが多いのかと思い、アプリを監視してみたが、そうでもないようだ。
(もちろん、あまりにアプリを起動しすぎていると、給電が間に合わず減っていくことはある)
で、結果何が原因だったかというと・・・。
「熱」
どうやら、ある程度本体温度が上がると、保護機能が働いているようで、
給電状態だけど、バッテリー充電されない形になってしまう模様。
なので、とりあえずガンガン冷やすのが良いみたい。
外雨降っていたりして、窓閉めきってたりすると、バッテリーが減り始める。まさに室温との戦い。
IDEOSに調度良い放熱ゲル的なのないかなー。今度探してみよう。
有名なバッテリーモニタリングソフト「Battery Mix」で見てみると、
本体温度45度程度で、バッテリー放電が始まっているようだ。夏場だと結構厳しい。
ということで、テザリングなどを長時間使用する方は、IDEOS周りの換気を良くしてみると、良いかもしれない。
現在は、窓際で扇風機の風をガンガンあびているIDEOSさんである。
久々に秋葉原散策
青春18きっぷが余っていたので、久々に東京に行ってきました。
今回の目的は、
- 一度行ってみたかった古書店街、神保町
- 秋葉原散策
わくわくしながら、地下鉄に乗り、神保町を目指したのですが・・・。
なにやら、地下鉄ホームから、地上に出ようと歩いていると、階段に大勢の人が集まっていました。
なんだなんだ?!って思っていたら・・・。
ゲリラ豪雨(´・ω・`)
そりゃもう、バケツをひっくり返したような大雨。
そう、あの局所的に警報が出て、新幹線までもが止まったあの日です。
ほんとはいろいろ回りたかったのですが、雨だと機動力が一気に落ちるので、
仕方なく一番の目的である、自然科学系図書を扱っている有名な「明倫館書店」へ。
欲しかった書籍をGETし、自分は濡れても本は全力で守りながら、秋葉原へ走りました。
秋葉原でも、PC関連から、電子パーツまでいろいろと見たかったのですが、
若干雨は弱まったものの、いろいろ回るほど元気がなかった(全身びしょ濡れだし・・・)ので、
ノートPC用のメモリと、HDDが安く購入できれば買おうかなーって感じで巡りました。
結局、現在のサブノーパで使えるUMAXの「DDR2-667 2GB」と、Seagateの「500GB HDD」を購入。
そして、たまたま見つけたシリコンパワーの16GB USBメモリが安かったので購入。
なんか不完全燃焼だったので、晴れた日にまた回りたいなー・・・。
Google Apps(無償版)を使ってみる
2012年12月8日を持って、Google Apps無償版の新規提供が終了がアナウンスされました。
既に利用している方は、継続利用可能のようです。
- 独自ドメイン取得直後で、設定を行うことを想定しています。
- 既にメールサーバー等を立ち上げており、MXレコード等を設定している場合は、それらを削除するなど、対応が必要です。
Google Appsとは何か?
Google Apps(無償版)とは?
- 無償版は、企業向けに提供しているGoogle Apps for Businessと異なり、作成できるユーザーアカウントが10アカウントに制限されています。
- また、Gmailのメールボックス容量が、普通のGmail容量である7GB程度となります(business版は25GB)。
- その他、法人向けのサポートサービスなどがありませんが、個人等で利用するには十分でしょう。
登録方法
- まず、料金 – Google Apps for Businessにアクセスします。Googleなどで検索をかけると、「Google Apps for Business」が上にくることが多いので、間違えないようにしましょう。
- 【2012/07/25追記】Google Apps無償版の直接リンクが無くなったようです。Google Apps for Businessの料金ページから「Google Apps 個人と小規模チーム用」の申し込みができるので、そちらからどうぞ。
- ページ右上の「今すぐ開始」をクリック。
- 独自ドメインを既に取得してあれば、そのドメイン名を入力。この画面から、Google経由で取得することも可能。
- 管理者の名前、連絡先電話番号等を入力して、規約を読んだ上、次の画面へ。
- 以上で、初期登録は終了。
お名前.comでのDNSレコード追加・変更方法
- お名前.comでは、「レンタルDNSレコード設定」サービスを無料で提供しており、お名前.comで取得したドメインなら、自前のDNSサーバーなしにDNSレコード設定ができます。
- お名前.comの「ドメインNavi」にログインし、「レンタルDNSレコード設定」ページでレコードの追加・変更を行いましょう。
- なお、そのページにも注意書きがありますが、「レンタルDNSレコード設定」サービスを利用するには、デフォルトで設定されているお名前.comのDNSサーバーではなく、「レンタルDNSレコード設定」サービス用のDNSサーバーに変更する必要があります。
- 画面に従えば、この変更も手軽にできるので、特に困ることはないと思われます。
独自ドメインの所有権チェック
- Google Apps登録者が、本当に独自ドメイン所有者かどうか、チェックを行います。
- 対応している方法は、次のとおり。
- DNSのTXTレコードに、指定されたTXTレコードを登録する。
- 指定されたHTMLを、独自ドメイン直下のWebサーバーにアップロードする。
- 指定されたメタタグを、WebサーバーのHTMLコードに追加する。
- Google Analytics経由で認証する。
- 独自ドメイン取得直後であれば、一番上の所有権チェックが簡単だと思います。
- 私自身、TXTレコード追加の方法で、チェックを行いました。レコードを反映させてから、10分〜20分ほどで確認が通りましたが、これは、浸透するまでに時間がかかる(最大48時間ほど)場合もありますので、気長に待つとよいでしょう。もちろん、TXTレコードの入力ミスの可能性も否定出来ないので、レコード登録の際には、入念にチェックを。
- 無事、チェックが通れば、各種Googleサービスの設定や、ユーザー登録などが行えるようになります。
独自ドメインでGmailを利用出来るようにする
- トップメニューから、ダッシュボードを選択し、ページ下部にある「メールを有効」をクリック。
- 追加すべきMXレコード等が書かれているので、指示に従ってレコード登録をします。
- 追加で、TXTレコードに、SPFレコードを追加しておくと、偽装メールを防ぐことができます。
- v=spf1 include:_spf.google.com ~all
- 詳細は、こちらUnderstand SPF records - Google Apps Help
- MXレコードを登録したら、「以上の設定が終わりました」的なボタンをクリックすると、MXレコードのチェックが始まります。このチェックは、MXレコードの浸透の具合により、最大48時間かかりますので、これまたゆっくり待ちましょう。
- 参考までに、私は2〜3時間でメールが有効になりました。
「メール」機能にカスタムURLを割り当てる
- 初期状態では、メール機能にアクセスするURLが「https://mail.google.com/a/[独自ドメイン名]」となっています。
- これを、「 http://mail.[独自ドメイン名] 」でアクセスできるようにしてみます。
- トップメニューから「設定」をクリックします。
- 左メニューから「メール」をクリックします。
- 「Webアドレス」項目の「URLを変更」をクリックします。
- (カスタム)の方にチェックを入れ、お好みの文字列を入力し、「次へ進む」をクリックします。
- DNSレコード設定の方法が出るので、指示に従い、CNAMEレコードを登録します。
- DNSレコード情報が浸透すれば、設定したURLでアクセスできるようになります。
- ちなみに、私は即時反映されました。
カスタムURL設定後の404エラー
- なぜか、カスタムURLにアクセスすると、Googleロゴと共に404エラーがでることがあります。
- Googleロゴが出ている、ということで、DNSの設定はうまく出来ていると考えられ、Google Apps側でうまく設定がかみ合わないことがあるようです。
- この状態になってしまったら、下記手順で復旧できます。
- カスタムURLの設定を、一度デフォルト設定に戻します。
- そして、再度、改めてカスタムURLの設定を行います。
- これだけで、嘘のように直りました。不思議。
とりあえず、ここまで完了。細かいことはその都度書くつもりです。
独自ドメインを取得してみた
大手ドメインレジストラ、お名前.comが、キャンペーンをやっていたので、ポチッてしまった。
でも、1年契約なのに、カップラーメン1杯の値段という、素敵価格だったので満足。
これで、DNSのお勉強ができちゃうんだからね。
やっぱり、こういう類は、一度経験してみないと覚えられんよ、うん。
しかし、独自ドメイン取得って簡単だね。
取りたいドメイン名を検索して、希望するドメインが空いていれば、
名前やら住所やら料金支払い方法やらを入力して、ぽちっとするだけ。
うーん、素晴らしい。
ということで、取得して、手始めにGoogle Apps(無償版)との連携を考えてみる。
・・・が、長くなる気がするので、別記事にする。
Aipoを64bit環境にインストールする
さて、前々から書こうと思っていた記事を、ある程度まとめました。
文体がぐちゃぐちゃで申し訳ないですが・・・。
Aipo6のUbuntu-server(64bit)へのインストール方法などです。
32bitなCentOSサーバーから、64bitなUbuntuサーバーへの移行でした。
今回は、インストールの際に、個人的に詰まった点を纏めてあります。
データの移行などは、特に問題なく行えるはず・・・。
今回は、サーバー移行と同時に、Aipo5→Aipo6へのメジャーアップデートも兼ねていたので、
- 旧サーバーをAipo6にアップデート→付属のスクリプトでデータバックアップ
- 新サーバーにAipo6を新規インストール→付属のスクリプトでデータリカバリ
の手順で行いました。
なお、手順などの記事は、データをまとめるのに都合の良いWikiサービスを利用して、外部に記述してあります。
少々面倒ですが、ご了承くださいませ。
ということで、Aipoのインストール記事はこちら。
自由気ままなITメモログ ~別館~ - Aipo/インストール
Wiki側にコメント機能を有効にすると、情報集約が更に面倒になってしまうので、
記事に対するコメントなどは、こちらのブログでお受けします。
よろしくお願いします。
Cygwinで、既にインストールされているパッケージを再度ダウンロードする方法
イーモバイルのようなモバイル回線を使っている場合、Cygwinを一からダウンロードインストールするのはちょい辛い。
そこで、他の高速回線を使って、パッケージのみをダウンロードしておき、高速回線がない環境でそのパッケージを参照してインストールしたい。
しかし、高速回線がある環境には、既にCygwinがインストールされている。さてどうするか? 、というお話。
まぁ結論からいうと、Cygwin Setup(setup.exe)を使えば簡単にできる。手順は下記の通り。
- Setup.exeのウィザードで、「Choose A Download Source」を聞かれるので、「Download without Installing」を選択。
- 「Select Local Package Directory」は、パッケージをダウンロードしたい場所(USBメモリ等)を選択。
- 「Select Your Internet Connection」や、「Choose A Download Site」は、接続環境や、お好みで選択。
- 「Select Package」の画面が重要。流れとしては、次のような感じか。
- 既にインストールされているCygwinと同等の環境を作りたければ、[All]カテゴリのインストールタイプを[Default]→[Reinstall]にする。
- パッケージの追加や、削除を行いたい場合は、適宜カスタマイズする(追加なら、追加したいパッケージを[Install]に、いらないなら、[Skip]にする)。
こんな具合で大丈夫だろう。
既存システムにCygwinが入っていて、パッケージをダウンロードするには、Download-Onlyモードにして、パッケージ選択をReinstallにするのが個人的ポイント。
Windows Media Player12で拡張タグ編集
Windows 7に標準搭載されている、Windows Media Player12(以下、WMP12)。
このバージョンから、音楽ファイルのID3タグを編集する「拡張タグエディタ」機能が削られている。
まぁ、あくまで、「エディタ画面」が削られているのであって、タグ自体は大体編集できる。それっぽく。
これは、各項目名を右クリック→編集として行うのだが、その項目名の列が、デフォルトで省略設定になっているので、困る。
なので、それを無効にする方法をメモしておく。
列の項目名の「自動的に隠す」設定を解除する
- まず、WMP12をライブラリ表示モードにする(既にライブラリ表示の場合は、手順2へ)。プレイビューの右上にある「ライブラリに切り替え」ボタンをぽちっとする。
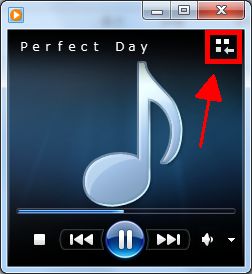
- 適当なライブラリを開く(何かしらの曲がある場所が良い。「音楽」を選択するのが一番良いかも)。そして、列の項目名の部分(画像の赤矢印の部分)を右クリックし、「列の選択...」をクリックする。

- 列の選択ウィンドウが開くので、「列を自動的に隠す」のチェックを外す。同時に、編集したい項目を、すぐ上のチェックボックスリストから選択しておくと良い。

拡張タグの編集をする
- 以上のことができたら、あとは単純に、各曲の編集したい項目の上で右クリックして、「編集」をクリックすればOK。
- アルバム名など、一括編集したい場合は、Ctrl+クリック or Shift+クリックが使えるので、複数選択してから編集でOK。