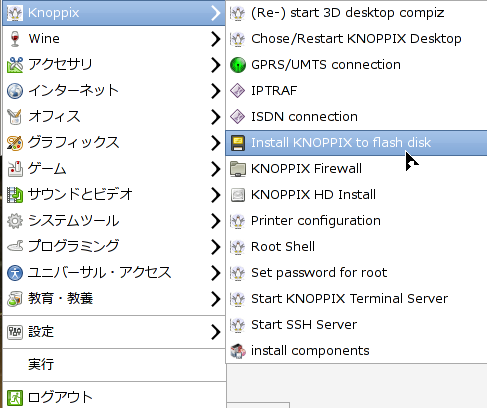Android Studio for WindowsでAuthor(Created by hogehoge)変更
Author変更シリーズ第2弾。
Googleが先日発表した、Android開発環境IDE「Android Studio」。
そこまで重くなくて、なかなか良さげ。んで、またAuthorを変えたい。
ソースファイルを新規作成した時に入る「Created by ****」っていうあれ。
あくまで、Windows版の場合なので要注意。
- Android Studioをインストールしたフォルダの中にある、binフォルダに移動。*1
- studio.batというファイルがあるので、適当なテキストエディタ(メモ帳でも可)で開く。
- Android Studioが起動するときのスタートアップバッチファイルなので、この中でユーザ名を変えてやる(バッチ内の環境変数変更が有効なのは、そのプロセス起動中のみなので)。具体的には下記のような感じ。
@ECHO OFF ::---------------------------------------------------------------------- :: Android Studio startup script. ::---------------------------------------------------------------------- SET USERNAME=foobar :: --------------------------------------------------------------------- :: Locate a JDK installation directory which will be used to run the IDE. :: Try (in order): ANDROID_STUDIO_JDK, ..\jre, JDK_HOME, JAVA_HOME. :: --------------------------------------------------------------------- IF EXIST "%ANDROID_STUDIO_JDK%" SET JDK=%ANDROID_STUDIO_JDK% ・・・(以下略)・・・
- foobarのところを、任意の名前に変更すればOK。もちろんスタートアップスクリプトなので、AndroidStudio次回の起動時から有効。
NetBeans IDE 7.3でAuthorの変更
最近、C#やったり、Pythonに手を出してみたり、Javaやってみたりしている私です。
さて、そんなJavaの有名なIDEであるNetBeansで、タイトルのことがやりたかったので、そのメモ。
NetBeansを普通にインストールし、新規クラスファイルなどを作ると、こんな感じでAuthor表記が入ります。

これは、おそらくWindowsのユーザ名がそのまま使用されていると思われます。
で、この表記を変える方法。
- とりあえず、NetBeansを終了する。
- NetBeansをインストールしたフォルダにあるetcフォルダに移動(Default: "C:\Program Files\NetBeans 7.3\etc\")。
- "netbeans.conf"ファイルを適当なテキストエディタで開く(改行コードがLFなので、メモ帳以外を推奨)。
- 46行目付近に「netbeans_default_options」という項目があるので、右辺の" "の最後に"-J-Duser.name"オプションを追記。
- 編集例(最後の"hogehoge"の部分を、任意のAuthor名にする)
netbeans_default_options="-J-client ... (中略) ... -J-Dsun.awt.disableMixing=true -J-Duser.name=hogehoge"
"netbeans.conf"を上書き保存して、NetBeansを起動。新規ファイルを作って、下記のようになってればOK。

参考にさせていただいたサイト
Vine Linux 6.1で、スキャナ(Epson GT-S600)を使う
またまた、お久な更新となってしまいました。
今回は、表題の通り、Vine Linux 6.1上で、スキャナを使うのが目的。
押し入れを整理していたら、昔使っていたEpson GT-S600というエントリーモデルのスキャナが発掘されたので、LANサーバーであるVine鯖機上でLAN共有できないかなー、と思ったのがきっかけ。
では、さっそく、つらつらと試行錯誤記を綴りたいと思います。
Google Apps(無償版)新規登録終了のお知らせ
タイトルの件のメールが、先日、12月8日にGoogle Apps Teamからきました。
私のブログでも、過去の記事で紹介していたのですが、
今後新規で利用することができなくなった模様です。
もちろん、有償版である、「For business」は新規登録継続ですので、有償でも良ければ、そちらを使う手もあります。
既存ユーザーは継続利用可能のようなので、私は有りがたく利用させて頂きますが、
ちょっと残念ですね・・・。ユーザー数が多くなりすぎたのだろうか。
ダイアリからブログへ。
いつの間にか、はてなダイアリから、はてなブログへのインポート機能が実装されていたので、さくさくっと移行してみた。
ブログの記事入力ページは、シンプルでいいなぁ。
ひと通り、インポート作業が(オートで)終わったので、
今後、ダイアリにアクセスすると、こちらにリダイレクトされるようです。
ということで、今後も気ままに記事を書いていこうと思います。
Knoppix7.0.2日本語版のChromiumブラウザをアップデートしたらおかしくなった
まぁ表題のとおりなのですが、おかしくなりました。
何が起こるのかというと、Chromiumブラウザを起動した時に、
「ユーザ設定ファイルが読み込めません。」
という、ダイアログが表示され、ブックマークは残っているものの、
各種ブラウザの設定、拡張機能(Extension)が読み込めない等、初期設定に戻ってしまう。
まぁ、Knoppixなんだから、アップデートなんてしなければいいのに、という案もあるのだが、
やっぱり最新版使いたいじゃん、うん。
aptitudeを利用して、「chromium」パッケージをアップデートしたわけだが、
もしかしたら、現状のバージョンだけがバグってるだけかもしれない。
念の為、この記事を書いている現在のdebパッケージバージョンは、「22.0.1229.94~r161065-3」
で、chromium本体を削除したり、ユーザーのホームディレクトリ直下にある、
/home/knoppix/.config/chromium/ /home/knoppix/.cache/chromium/
なども消してみたり、
chromium-inspector chromium-l10n
といった、関連パッケージも再インストールしてみたりと、いろいろやってみたが、ダメだった。
・・・で、結局どうしたかというと・・・。
Google本家から、Google Chromeのdeb落としてきて、純正Chrome入れちゃった。
・・・うん、まぁ、なんていうか、その・・・妥協しただけなんだ、申し訳ない。
一応リンクを貼っておくと、ここからダウンロードできる。
パソコン版 Chrome
debファイルがダウンロードされるので、これをインストールすればいいわけだが、
ダブルクリックで、このファイルを開こうとすると、「Synaptic パッケージマネージャ」が起動してしまい
色々面倒なので、ファイルを右クリックして、「アプリケーションで開く」 -> 「GDebi パッケージインストーラー」でインストールした。お手軽。
やっぱ、純正Chromeは安定だなー。さすがだなぁ。
Knoppix7.0.2日本語版をUSBメモリにいれてみた。
最近ネタというネタがなかったので、ブログを書いてなかったのだが、
メインPCのHDDがお亡くなりになって、一時的にパソコンを使うために、
USBメモリにKnoppix7.0.2日本語版を入れて見た。
まず、産総研のページから、DVDイメージをダウンロードして、サブPCでDVDに焼き焼き。
KNOPPIX Japanese edition
DVDからブートして、KnoppixをインストールしたいUSBメモリを挿してから、
X windowのメニューより、「Knoppix」->「Install KNOPPIX to flash disk」を選択。
なお、使用するUSBメモリは4GBでは足りなかった。
4GBのUSBメモリで一度試みたが、空き容量が足りない!と、怒られてしまった。
よって私は、手元にあった16GBのものを利用している。8GBのものは未検証。できる気もする。
また、インストールするUSBメモリはブートドライブとして用いるので、もちろんフォーマットされる。
中に重要なデータが入っていないことをよく確認すること。
「Install KNOPPIX to flash disk」を選択後は、
- どのFlash Diskにインストールするか。
- ディスクをAES暗号化するかどうか(する場合はパスフレーズ入力を求められる)。
- ユーザデータの保存領域をどの程度にするか(MAX 4GB)。
を聞かれるので、適宜選択・設定する。
PCやUSBメモリのスペックにもよると思われるが、20分程度で書き込みが完了。
(ユーザ領域作成に時間がかかっていたので、AES暗号化すると時間がかかるのかも)
完了すると、特に何も出ずにウィザードが閉じるだけなので、Knoppixを終了し、
DVDを抜いてからパソコンをリブートする。
このバージョンから(?)64bit Knoppixを起動できるようで、
bootオプションで、
boot: knoppix64
と入力することで、64bitOSとして立ち上がる。4GB以上メインメモリを積んでいる場合は、4GB以上部分を
また、グラフィックボードが非力、もしくは相性が悪いと、
標準有効になっているX windowのCompiz Fusionが重く感じられる。
(ウィンドウ操作などでは重くなくても、私の場合、Flash Playerの表示が重くなった)
これをオフにするためには、bootオプションで、
boot: no3d
として、起動する。
私は、上記2つを組み合わせて、
boot: knoppix64 no3d
を標準起動オプションとした。
※デフォルト起動オプションに設定する方法は、後述。
Knoppix7.0.2日本語版は、標準でChromiumも入っているし、日本語入力もMozcが入っている。
オフィス系ソフトもLibreOfficeが入っているし、GIMP、Inkscapeといったグラフィック系ツールもばっちり。
なぜかWineまで入っていて、なんかWindows復旧させなくても、生きていけそうな気さえしてくる。
(まぁ、MMOゲーマーな私は、Windowsがないと困るわけだが)
基本的なインストール作業はここまでで構わない。
ここから下は、私の個人的メモなので、興味のある方はどうぞ。
Flash Playerのインストール
なんだかんだで必要なブラウザプラグインの一つ。
たぶんGUIからでもインストール可能だが、CUIからのインストール方法を示す。
ターミナルを起動して、下記コマンドを実行すればOK。
$ su - # aptitude update # aptitude install flashplugin-nonfree
あとは、ブラウザを再起動すれば、OK。
音が出ない問題
私の環境では、なぜか音が出なかった。
しかし、デバイスは認識されている(マザーボードH67DE3のオンボードチップ)。
はてさて何故だろう、と思ってググったら、とあるブログを見つけた。
Knoppix 7.0.2 音が出ない?-Azahar
ふむふむ、どうやら、Alsamixerにおける音量の設定が保存されないらしい。
そもそも音が出ないから、初期音量設定も怪しいらしい。
この方はASUS系マザボ利用という事で、ASRockマザボな私も恐らく似たような感じであろう。
Alsamixerはデスクトップ右下の、スピーカーアイコンを右クリック->「"音量コントロール"の設定」で開ける。
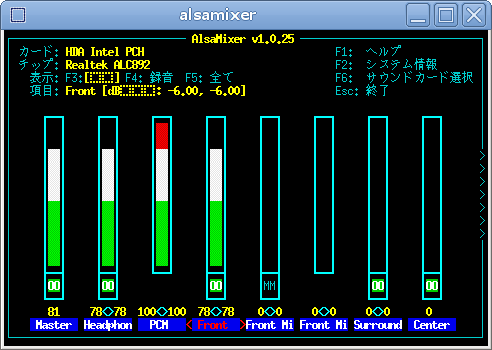
重要な項目は、左から4番目にある「Front」。
これが起動直後、デフォルトで「Vol:0」になっているのだが、この値を上げないと音が出ない。
- Master:80
- PCM:100
- Front:80
くらいに設定し、アンプ付き外部スピーカーで、40%程度のボリュームにするとちょうどよい感じか。
もちろん、サウンドボードや、スピーカーなど、環境によって異なると思われるので、参考程度まで。
上記で参考にさせていただいた方のブログには、設定の保存方法も書かれている。
まだそこまでは試していないのだが、Frontを上げるってのはなかなか気づかないなぁ・・・。
ありがとうございました。
Chromiumのキャッシュ保存に関する問題
ブラウザというものは、キャッシュを保存し、読み込みスピードを最適化するわけだが、
KnoppixがUSBメモリに格納されているため、キャッシュが溜まってくると
キャッシュ読み込みが遅くなり、正直いらいらする。
よって、RAMディスクを作るなり、キャッシュ保存をしないようにするなりするといい気がする。
Chromiumには、キャッシュを使わないようにする設定があるので、使ってみる。
Chromiumを実行して、キーボードのF12を押すと、ディベロッパツールが画面下に立ち上がる。
そのディベロッパツールの右下にある設定アイコン(歯車アイコン)をクリック。
設定メニューの中にある「Disable cache」をクリックすれば完了。
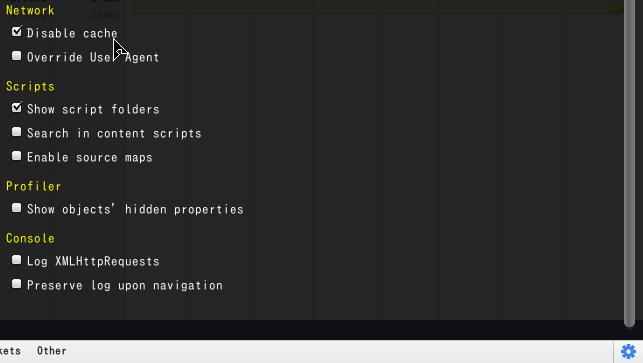
デフォルト起動オプションを設定する
64bitOSとして起動する方法、Compiz fusionを無効にして起動する方法を前述したが、
このままでは起動時に、いちいち起動オプションを入力する必要がある。
そこで、デフォルト起動オプションを設定する方法を記載する。
/mnt-system/boot/syslinux/syslinux.cfg
が起動オプションなどの設定ファイルである。
このファイルを適当なエディタで開き、編集する。
一応ターミナルでviエディタを開くまでを下記に示す。
$ su - # cd /mnt-system/boot/syslinux/ # vi syslinux.cfg
次のような内容が表示される(青字は私の注釈)。
もちろん、環境によって一部異なることはあると思われる。
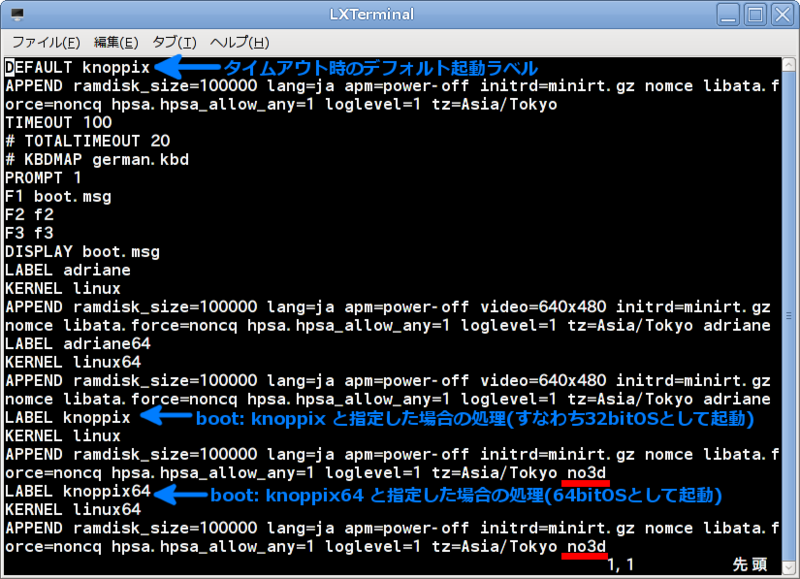
1行目が、何も入力せずにbootを行った場合、どのラベル処理を行うかの記述。
デフォルトでは「knoppix」となっているので、「LABEL knoppix」の行以下の処理が行われる。
APPENDと書かれている行が、いわゆる起動オプション。
この行の適当な場所(今回は行末)に「no3d」を半角スペースとともに記述すれば、Compiz Fusionが無効化される(赤下線部参照)。
「LABEL knoppix」と「LABEL knoppix64」それぞれのAPPEND行に追加しているのは、
knoppixがUSBメモリにインストールされているため、32bitスペックのPCで起動することもあれば、
64bitスペックのPCで起動することもありえるため、私はこうしてみた。
常に64bitOSとして起動したい場合は、1行目の「DEFAULT knoppix」を「DEFAULT knoppix64」とすれば良いはずである。
あとは、aptitudeでntpdateを入れたぐらいでとりあえず一段落。
また何か追記できるようなことがあったら、書こうかなーと。